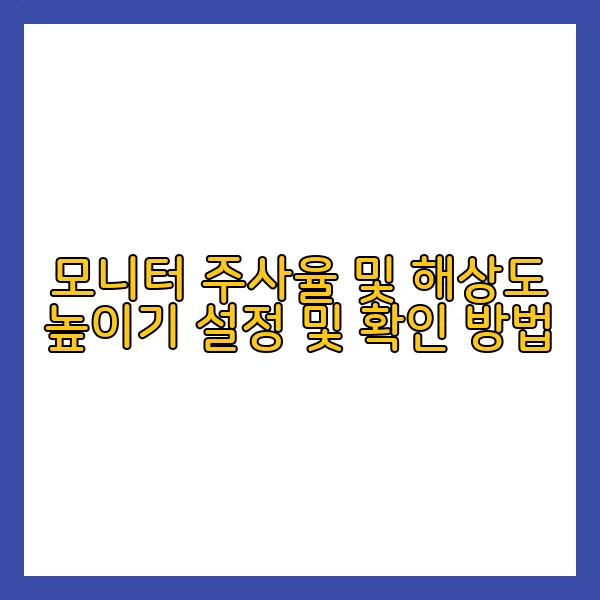
모니터 설정, 특히 주사율(Hz)과 해상도는 컴퓨터 사용 경험에 큰 영향을 미칩니다. 끊김 없는 게임 플레이를 원하거나, 선명한 디자인 작업을 위해서는 적절한 모니터 설정이 필수적이죠! 이 글에서는 Windows 환경에서 모니터 주사율과 해상도를 높이는 방법, 설정 차이를 확인하는 꿀팁, 듀얼 모니터 설정, 게이밍 모니터 설정까지, 모든 것을 아낌없이 알려드릴게요! 자, 이제 최적의 모니터 환경을 만들어 볼까요? 😉
1. 해상도 설정: 픽셀의 마법으로 선명함을 끌어올리자!
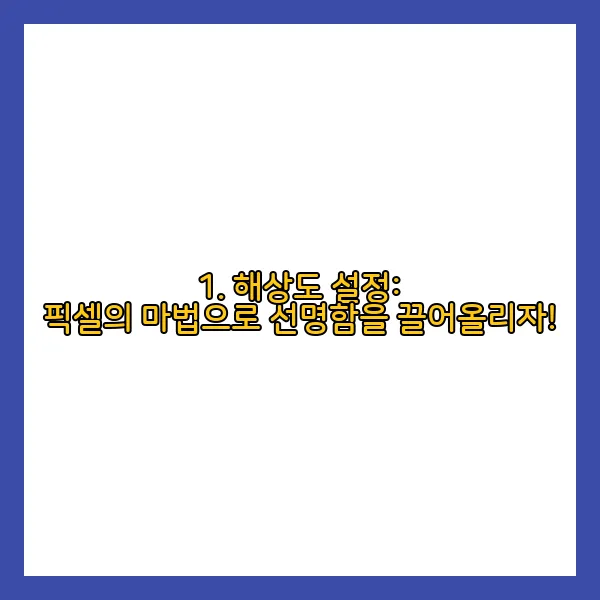
1-1. 해상도란 무엇인가?
해상도는 모니터에 표시되는 픽셀의 개수를 의미하며, 가로 픽셀 수 x 세로 픽셀 수로 표현됩니다 (예: 1920x1080, 2560x1440, 3840x2160). 픽셀 수가 많을수록, 즉 해상도가 높을수록 화면이 더욱 선명하고 디테일하게 표현됩니다. 마치 고화질 사진처럼 말이죠! 1920x1080(Full HD) 해상도는 약 200만 픽셀, 3840x2160(4K UHD)는 약 800만 픽셀로, 4배 더 많은 픽셀이 사용됩니다. 이 차이는 육안으로도 확연히 구분될 정도로 선명도에 큰 영향을 줍니다.
1-2. 해상도 변경 방법
Windows에서 해상도를 변경하는 방법은 아주 간단합니다!
- 바탕화면 빈 곳에 마우스 오른쪽 버튼을 클릭!
- "디스플레이 설정"을 선택!
- "디스플레이 해상도" 드롭다운 메뉴에서 원하는 해상도를 선택!
변경된 해상도가 마음에 들지 않으면 "되돌리기" 버튼을 눌러 이전 설정으로 돌아갈 수 있습니다. 변경 사항을 저장하려면 "변경한 설정 유지"를 클릭하세요!
1-3. 최적 해상도 찾기
모니터마다 최적의 해상도가 있습니다. 일반적으로 모니터의 기본 해상도(Native Resolution)를 사용하는 것이 가장 선명하고 자연스러운 화면을 제공합니다. 너무 높은 해상도를 설정하면 텍스트와 아이콘이 너무 작아져 눈의 피로를 유발할 수 있으니 주의하세요! 👀 반대로 너무 낮은 해상도는 화면이 흐릿하고 픽셀이 눈에 띄게 보일 수 있습니다.



2. 주사율 설정: 부드러운 움직임의 비밀

2-1. 주사율(Hz)이란 무엇인가?
주사율(Refresh Rate)은 모니터가 1초에 화면을 몇 번 새로 고치는지를 나타내는 단위(Hz)입니다. 60Hz는 1초에 60번, 144Hz는 1초에 144번 화면을 갱신한다는 의미입니다. 주사율이 높을수록 화면 전환이 부드럽고 자연스러워지며, 특히 빠른 움직임이 많은 게임이나 영상 시청 시 잔상 효과를 줄여줍니다. 마치 고프레임 영화처럼 훨씬 부드럽고 몰입감 있는 경험을 선사하죠!
2-2. 주사율 확인 및 변경 방법
- "디스플레이 설정"에서 "고급 디스플레이 설정"을 클릭!
- "새로 고침 빈도"에서 원하는 주사율을 선택!
만약 원하는 주사율이 목록에 없다면, 모니터 또는 그래픽 카드가 해당 주사율을 지원하지 않을 가능성이 높습니다. 모니터와 그래픽 카드의 사양을 확인하고, 최신 드라이버를 설치했는지 확인해 보세요.
2-3. 주사율과 그래픽 카드
높은 주사율을 사용하려면 그래픽 카드의 성능도 중요합니다. 고성능 그래픽 카드일수록 높은 주사율과 해상도를 지원하며, 더욱 부드러운 화면을 제공합니다. 예를 들어 NVIDIA GeForce RTX 40 시리즈는 최대 8K 해상도와 144Hz 이상의 주사율을 지원하여, 최고의 게이밍 환경을 제공합니다.



3. 듀얼 모니터 설정: 각각의 모니터를 내 맘대로!
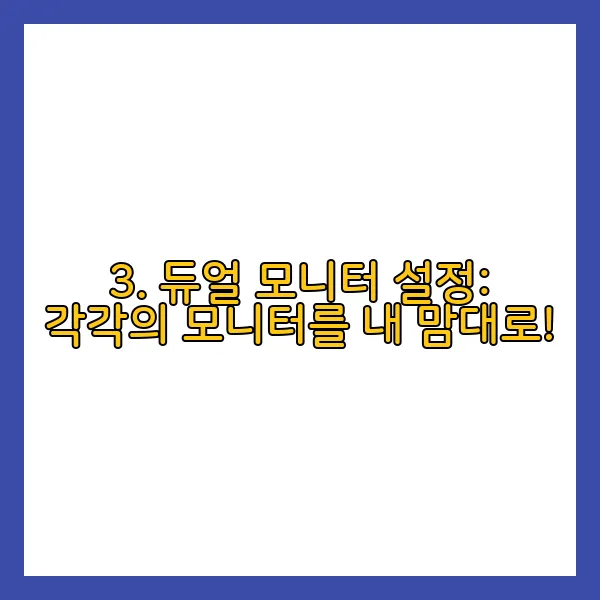
듀얼 모니터를 사용하는 경우 각 모니터에 대해 해상도와 주사율을 개별적으로 설정할 수 있습니다. "고급 디스플레이 설정"에서 각 모니터를 선택하고, 원하는 설정을 적용하면 됩니다. 예를 들어, 주 모니터는 고해상도(4K) 및 고주사율(144Hz)로 설정하고, 보조 모니터는 Full HD 해상도와 60Hz 주사율로 설정하여 작업 효율을 높일 수 있습니다.
4. 게이밍 모니터 설정: 숨겨진 기능을 찾아라!
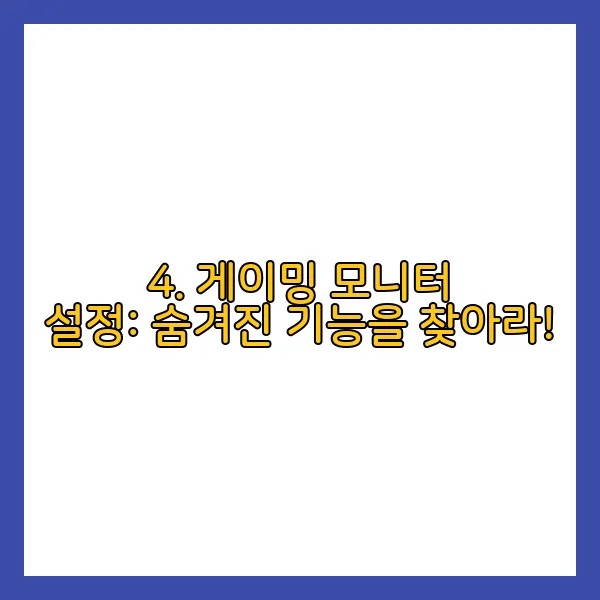
게이밍 모니터는 일반 모니터보다 더욱 높은 주사율(240Hz, 360Hz)과 빠른 응답 속도(1ms)를 지원합니다. 일부 게이밍 모니터는 FreeSync, G-Sync와 같은 화면 찢김 방지 기술을 지원하여 더욱 부드러운 게임 플레이를 제공합니다. 이러한 기능을 활성화하려면 모니터 자체 설정 메뉴를 통해 설정해야 할 수도 있습니다. 모니터 설명서를 참고하여 숨겨진 기능들을 찾아보세요!
5. UFO 테스트: 주사율 확인, 이보다 쉬울 순 없다!
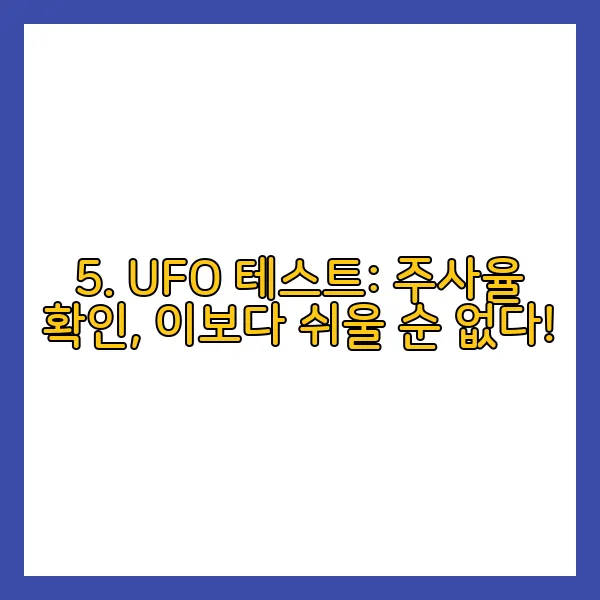
UFO Test 웹사이트에 접속하여 현재 적용된 주사율을 시각적으로 확인할 수 있습니다. UFO가 얼마나 부드럽게 움직이는지 관찰하면, 현재 주사율을 가늠할 수 있습니다. 주사율 설정을 변경한 후 UFO 테스트를 통해 변경 사항이 제대로 적용되었는지 확인해 보세요!
6. 추가 팁: 최적의 모니터 환경을 위한 꿀팁 대방출!
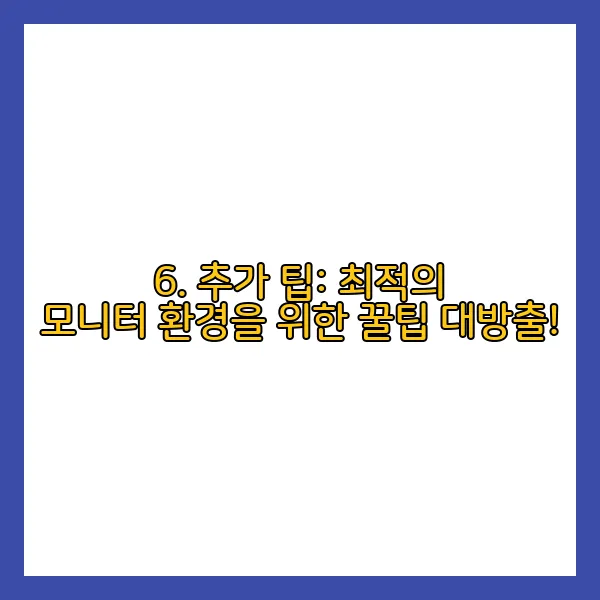
- 모니터의 밝기, 명암, 색감 등을 조절하여 눈의 피로를 줄이고, 더욱 편안한 시청 환경을 조성하세요.
- 블루 라이트 필터를 사용하여 눈의 피로를 줄이고, 수면의 질을 향상시키세요.
- 정기적으로 모니터를 청소하여 먼지와 지문을 제거하고, 선명한 화면을 유지하세요.
- 장시간 컴퓨터 사용 시에는 20-20-20 규칙(20분마다 20피트 떨어진 곳을 20초 동안 바라보기)을 실천하여 눈의 피로를 예방하세요.
자, 이제 여러분도 모니터 설정 마스터가 되었을 거예요! 최적의 모니터 설정을 통해 더욱 쾌적하고 생산적인 컴퓨터 환경을 만들어 보세요! 😊 궁금한 점이 있다면 언제든 댓글로 남겨주세요! 최선을 다해 답변해 드릴게요! 🤗